How to Convert AVI to MP4?
If you wish to convert AVI to MP4, you are in the right place. Since AVI wasn’t developed for the Mac, it usually won’t play with the built-in QuickTime player, so you may need to convert the video file. Also, MP4 is a more widely used format, better for streaming and smaller in size, so converting AVI to MP4 can be a great way to solve many hurdles in video storage or sharing.
First of all, we need to know the difference between the two formats, then move on to converting them (we promise this won’t take a lot of time) and briefly see if any media player can help you if you just want to play your AVI files, that’s all.
AVI & MP4
Both AVI and MP4 are video container formats that can hold audio and video information. AVI is an older format, introduced as far back as 1992. MP4 first appeared nearly a decade later in 2001, with an updated version in 2003.
While AVI can be used to store very high-quality lossless video, the format has some drawbacks. It was developed by Microsoft and is mainly for Windows devices and usually requires a plug-in or suitable player to play on Mac or mobile devices. AVI files tend to be quite large in size. Subtitles need to be added as SRT files.
MP4 is supported by a wider range of mobile and desktop devices and, as a lossy format, allows for smaller video files while maintaining good quality. MP4 can also be used to store subtitles and stills. This file format is more commonly used for streaming than AVI.
Since both file types are containers, they rely on codecs to play the video. AVI supports DivX and Xvid codecs, while MP4 – more than a dozen.
Best way to convert AVI to MP4
Since AVI files can be very large and won’t always play in QuickTime, you may find yourself wanting to convert AVI videos to MP4. If you’re wondering what if I just changed the .avi in my file to .mp4, we’re way ahead of you – tried it and it even “worked” as the file showed up as MP4 in the folder, but it didn’t help play, and QuickTime still didn’t play the file, which means you actually need to get your work done before you reap the fruit.
But don’t worry, as we said, it’s very simple to convert files.
While it’s possible to opt for a dedicated AVI to MP4 converter for the occasion, we’ve found that general-purpose file converter apps are our go-to for this type of thing, as the best AVI to MP4 converter for us is one we can also use for many other conversions.
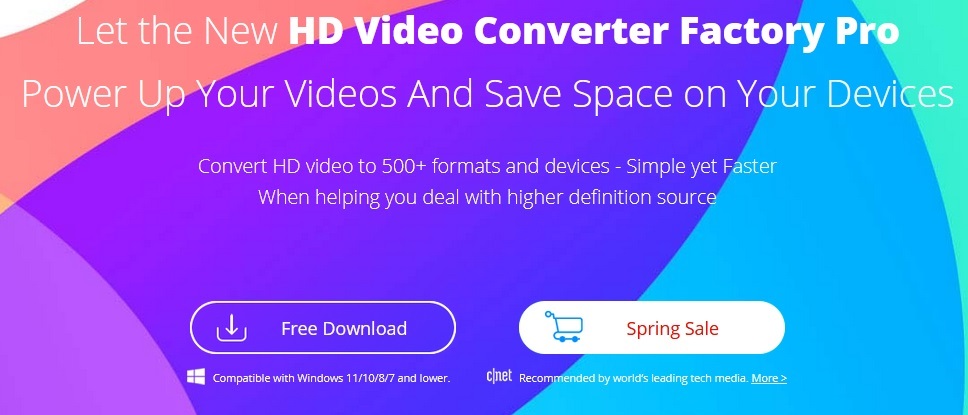
WonderFox HD Video Converter Factory Pro is an AVI to MP4 converter that you should not miss, it can make AVI format to MP4 and many other mainstream video/audio conversions a breeze thanks to its self-explanatory interface and smart features. Before conversion, you can also use it to do some simple editing on your video and modify the settings of the output video efficiently. It enables you to output converted MP4 videos with 720P high quality. Plus, it’s a practical AVI to MP4 converter without watermarks and won’t add anything to your final video. WonderFox HD Video Converter Factory Pro is not just a video converter, it also supports download videos, record screen, cut videos in Shortcut and so on.
Step 1: Add AVI files to the program.
Run HD Video Converter Factory Pro on your Windows PC, then open the “Converter” program. Next, click the “+” button in the middle or “Add Files” in the upper left corner to import your .avi file into the converter interface. Alternatively, you can drag and drop source files into the program.
Step 2: Choose MP4 as the output format.
Now, go to the right side of the program and click to open the output format list. Then, go to the “Video” format category and choose “MP4” as the export profile.
Step 3: Start converting AVI to MP4.
Finally, you can click the “Run” button to start the audio conversion immediately. Batch conversion is triggered when there are multiple files.
Final words
So far, we have introduced the recommended AVI to MP4 software and the fast and high-quality AVI to MP4 batch conversion method. Thanks for reading. Try this AVI to MP4 converter now.